XBCD – Original Xbox Controllers with Win10-8. It will then change the personality of your default classic Xbox controller into something more like the Xbox 360 controller for games on windows. This utility is insanely powerful as you can remap buttons and even accesses to digital pads which is very useful if you so happen to have. May 14, 2013 How to use your wireless Xbox 360 controller on your Windows PC. If for some reason you do not see the driver there (it IS part of a standard Windows install) you can download it from Microsoft at.
Note For information about how to install the Xbox 360 Controller for Windows, see How to set up an Xbox 360 Controller for Windows.
Windows 8.1
On a computer running Windows 8.1, you can use Devices and Printers in Control Panel to troubleshoot the controller. Here’s how:
- On the Start screen, select Control Panel.
- Select View Devices and Printers.
- Verify that the controller appears under Devices, and then right-click the controller and select Game controller settings.
- Check the Status of the controller, and then select Properties.
- On the Test tab, test that the controller works correctly. If there are any issues, select Calibrate on the Settings tab.
- If you continue to experience any issues, right-click the controller under Devices in Devices and Printers, and then select Troubleshoot.
Windows 7 and earlier versions of Windows
On Windows 7 and earlier versions of Windows, you can use Device Manager to help troubleshoot problems with your controller, see whether the correct items are listed, and to make sure there are no conflicts.
Note A conflict is marked by a yellow exclamation point in Device Manager.
To use Device Manager, follow these steps:
- Select Start, then Run, then type sysdm.cpl, and then select OK.
- On the Hardware tab, select Device Manager.
- When the controller is successfully installed, you see three entries in Device Manager. There should be two entries under Human Interface Devices:
- HID-compliant game controller
- USB Human Interface Device
- Xbox 360 Controller for Windows
- If you see yellow exclamation points next to any of these entries, there's a problem with the installation. If there's a problem for either of the entries under Human Interface Devices, first verify that the problem is caused by the controller by unplugging it. If a hardware conflict with the controller was causing the problem, the yellow exclamation point will no longer appear after the controller is unplugged.
To resolve controller problems in Device Manager, try these solutions one at a time (move to the next solution only if the one you’re trying fails to resolve your problem):
- Use the built-in troubleshooter:
- In Device Manager, double-click Xbox 360 Controller for Windows.
- Select Troubleshoot, and then follow the steps provided.
- Remove and then redetect the controller:
- Right-click Xbox 360 Controller for Windows, and then select Uninstall.
- In the Action menu, select Scan for hardware changes.
- Try updating the driver:
- Double-click Xbox 360 Controller for Windows.
- On the Driver tab, select Update Driver.
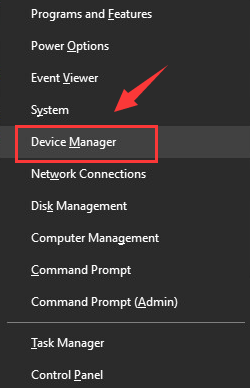
Xbox 360 Controller Driver, Vista
Note This information applies only to the Xbox 360 Controller for Windows. For help with other gamepads or joysticks, see the peripheral manufacturer's website or support center. For information on configuring a specific game to be played with a controller, see the game publisher's website or support center.